有时候在线上办公时,当你阅读完了pdf文档后需要添加自己的电子签名,那么要怎么操作呢?今天就为大家带来了lightpdf给文件添加签名步骤教程,一起来看看吧!
lightpdf给文件添加签名步骤介绍
1、点击这里进入lightpdf的官网
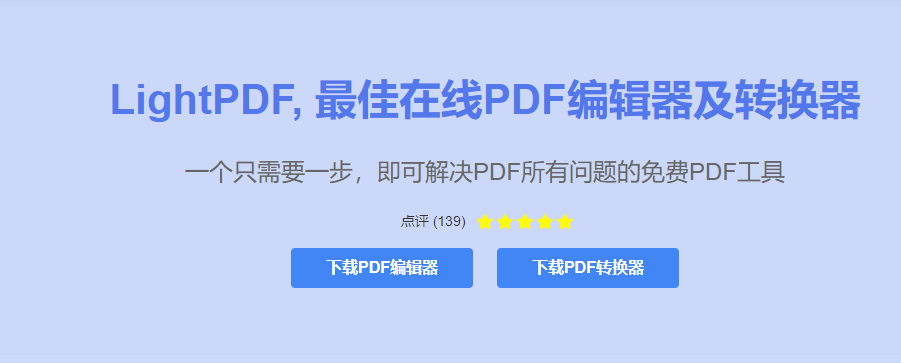
2、找到pdf签名的选项
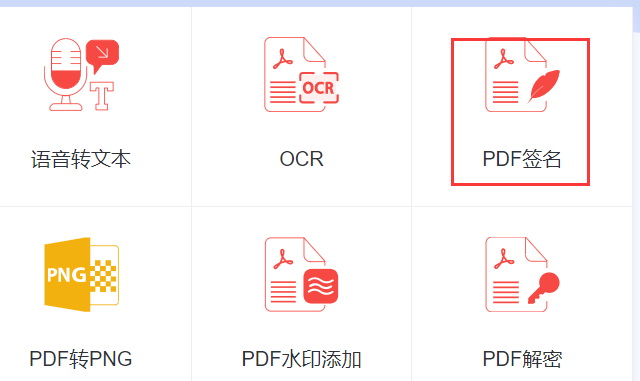
3、点击选择文件,上传pdf文档
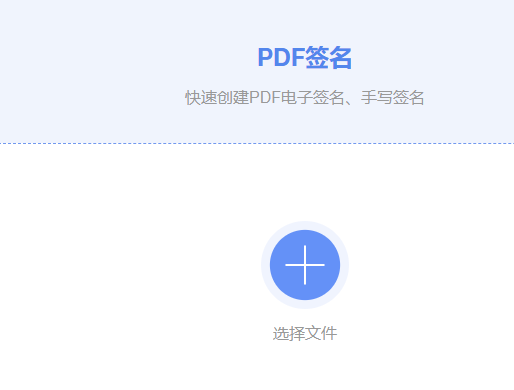
4、选择好文档后,点击打开
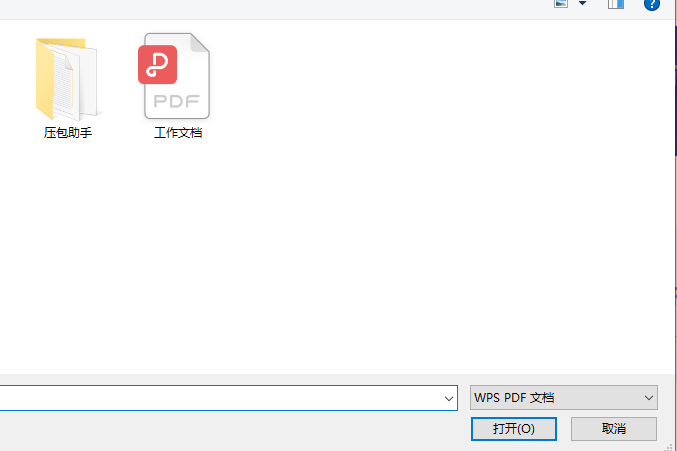
5、点击创建签名
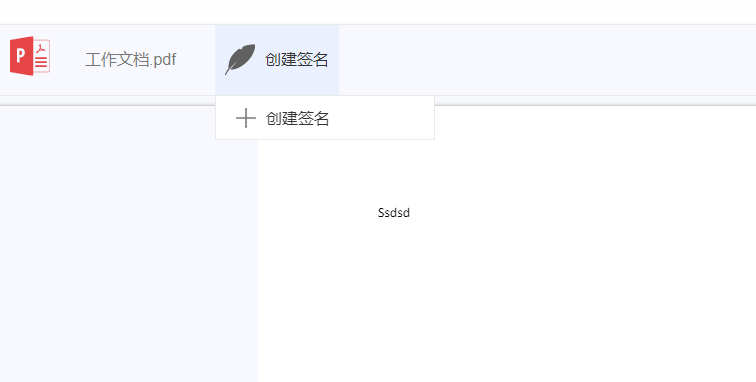
6、点击签名,写上你的名字,点击保存

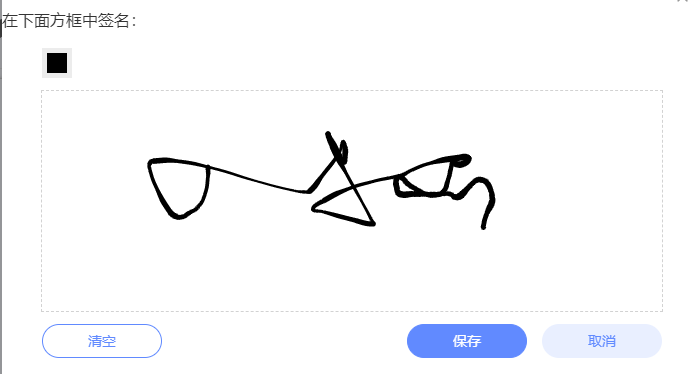
7、把签名移动到合适的位置后,点击文档右上方的保存按钮
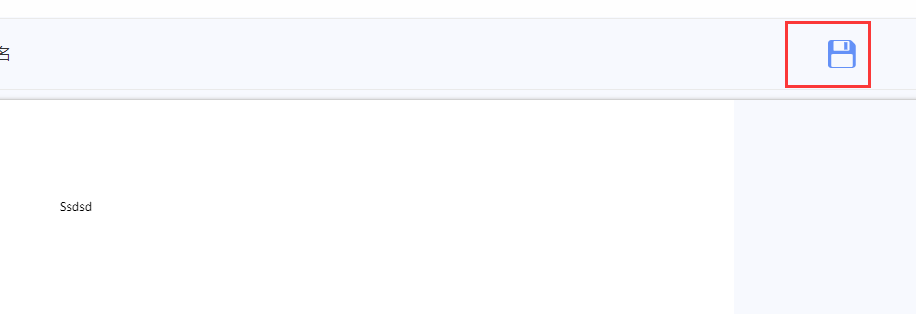
8、点击下载按钮,即可得到签名后的pdf文档
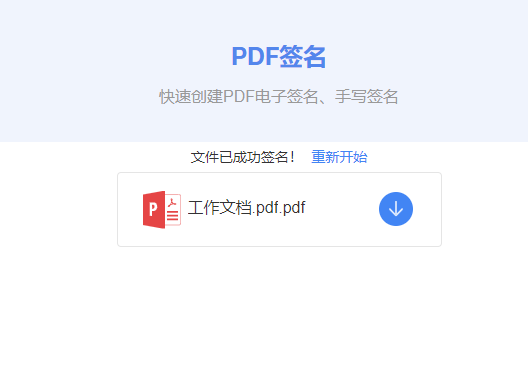
以上就是小编带来的关于lightpdf给文件添加签名步骤介绍的相关教程,想了解更多软件教程内容,请关注红警家园吧!